Workstations
How to access the group workstations
Three workstations are available in Quantitative Hydrogeology Lab.
| Name | IP |
|---|---|
| yoon-group-0 | 10.242.75.188 |
| yoon-group-1 | 10.227.17.58 |
| yoon-group-2 | 10.227.17.189 |
The ID, SSH password, and VNC port number will be created and provided to each member upon request to Sean.
| ID | VNC port number | accesible workstations |
|---|---|---|
| lindsey | 2 | yoon-group-2 |
| fabian | 3 | yoon-group-0,1,2 |
| samuel | 4 | yoon-group-2 |
| madison | 5 | yoon-group-0,1,2 |
| keith | 6 | yoon-group-0,1,2 |
- An example of setting up a GUI connection on the workstation ‘yoon-group-2’ using the credentials of ‘lindsey’ is shown below.
- Download and install turboVNC viewer according to the OS of your local machine (Download turboVNC Viewer).
- For Windows users, PuTTY is required (Download PuTTY). For mac OS users, skip to step 2.
- Always close the VNC server session when you are finished with your work. If you need to run a process in the background for an extended time, use the screen command to run it in a screen session.
1. Run PuTTY and enter IP address 10.227.17.189 and a title for your session as shown below. The example below is test; you can have your own title. Click Save to save your settings for future use, and then click Open to initiate your SSH tunnel. 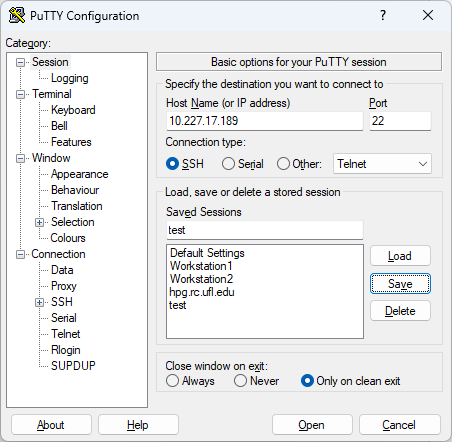
2. Once a terminal is open, type your id and ssh password as below. (For mac OS, open terminal and login by ‘ssh lindsey@10.227.17.189.)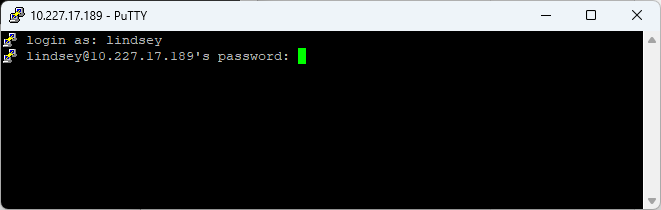
3. Change your ssh password as you want for security. To change the password, type ‘passwd’.
4. Run a VNC server on your assigned port number by ‘vncserver :[Your Port Number]’. You will be asked to create your VNC password (8 digits). If you want to change the password later, type in vncpasswd.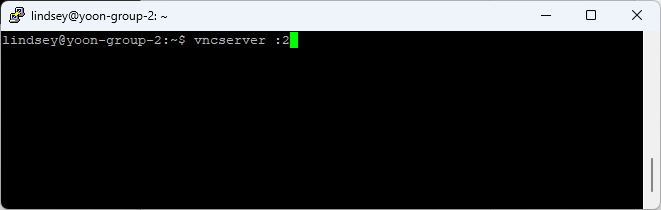
5. open turboVNC viewer in your local machine, type in IP address + port number, click ‘Connect’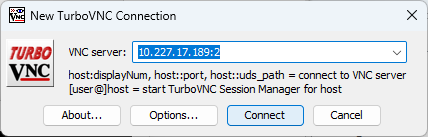
6. type in your VNC passwd (8 digtis).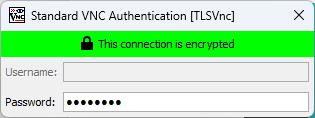
7. Once you are connected, you should see the default desktop. It should look something like this: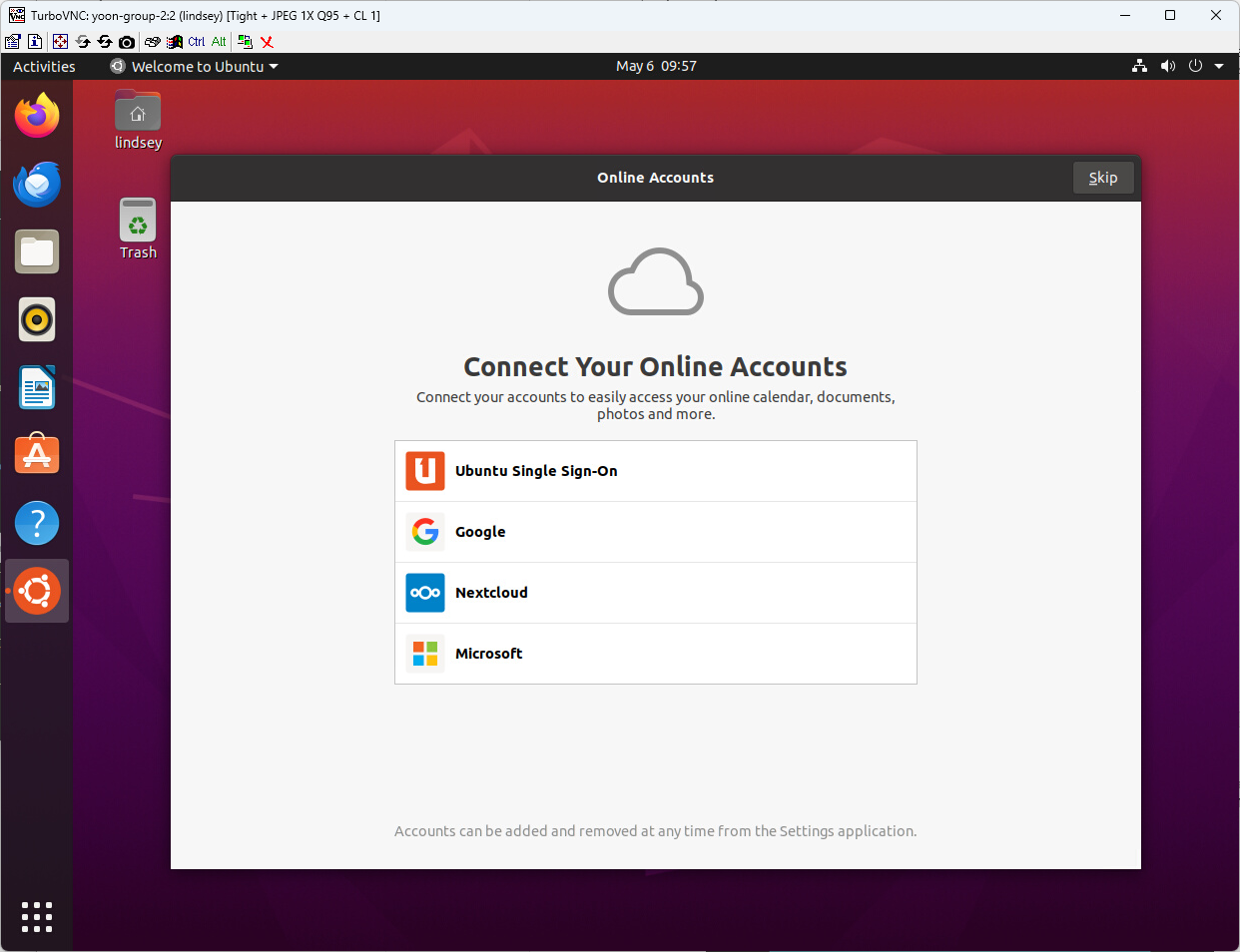
8. Again, always close the VNC server session ("vncserver -kill :2") when you are finished with your work. If you need to run a process in the background for an extended time, use the screen command to run it in a screen session.
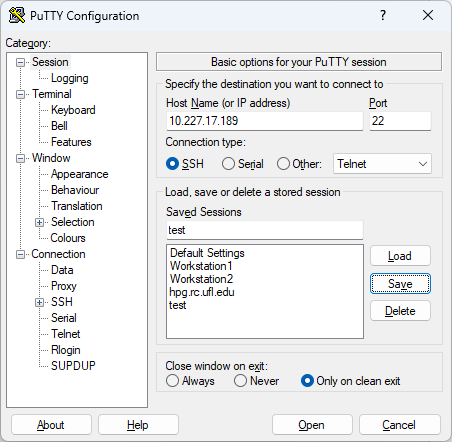
2. Once a terminal is open, type your id and ssh password as below. (For mac OS, open terminal and login by ‘ssh lindsey@10.227.17.189.)
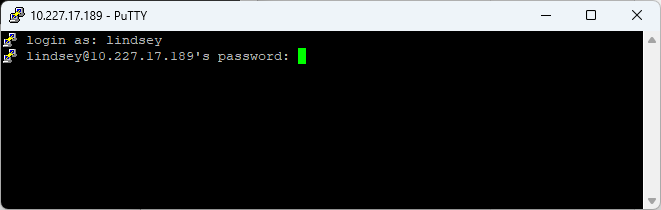
3. Change your ssh password as you want for security. To change the password, type ‘passwd’.
4. Run a VNC server on your assigned port number by ‘vncserver :[Your Port Number]’. You will be asked to create your VNC password (8 digits). If you want to change the password later, type in vncpasswd.
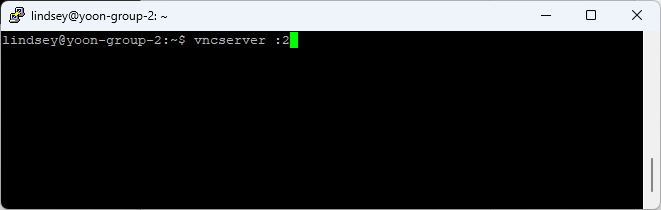
5. open turboVNC viewer in your local machine, type in IP address + port number, click ‘Connect’
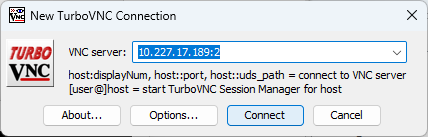
6. type in your VNC passwd (8 digtis).
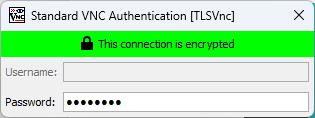
7. Once you are connected, you should see the default desktop. It should look something like this:
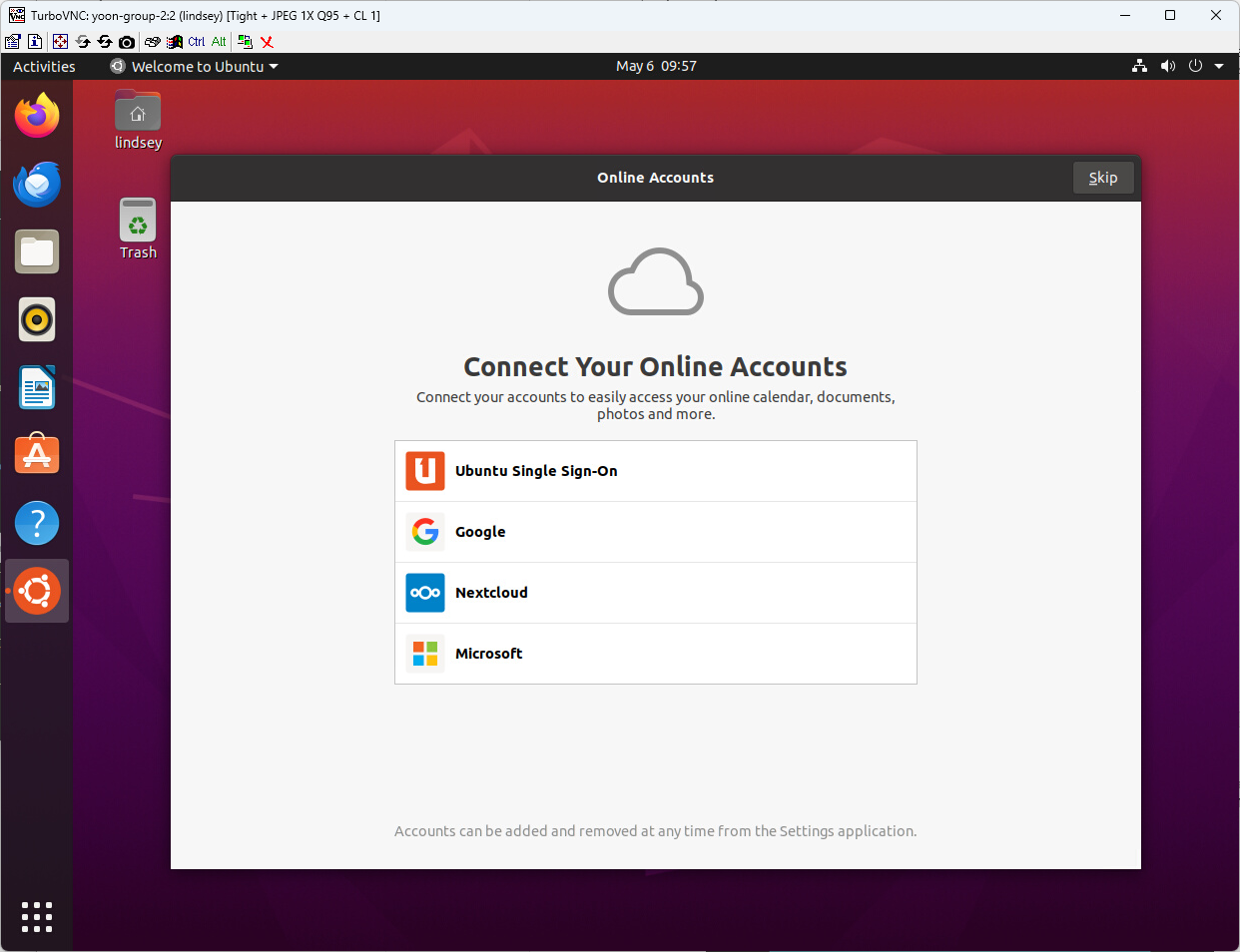
8. Again, always close the VNC server session ("vncserver -kill :2") when you are finished with your work. If you need to run a process in the background for an extended time, use the screen command to run it in a screen session.